Список Часто Задаваемых Вопросов (FAQ - ЧаВо)
В данном разделе приведены небольшие статьи-подсказки по работе с сайтом.
Доступ пользователей к сайту гимназии gym1505.ru
Уважаемые гимназисты!
У каждого гимназиста должен быть только один логин и пароль для доступа к сайту.
Если вы регистрировались в прошлые годы на сайте, используйте старые логины и пароли для доступа.
Если вы забыли ваш логин, можете посмотреть его по ссылке слева Список пользователей (можете воспользоваться формой поиска вверху страницы).
Если вы забыли пароль, можете воспользоваться системой востановления пароля, сайт автоматически пришлет вам новый пароль по адресу электронной почты, указанной при регистрации.
Если вы вновь регистрируетесь, внимательно читайте подписи к полям формы регистрации. Если вы заполните форму неверно, ваш аккаунт будет удален без предупреждения.
Если есть вопросы, пишите в службу поддержки.
Как вставить текст из Word?

Если Вы вставляете текст из редактора Word, выполните следующие действия:
- Скопируйте текст в Word в буфер обмена (Выделите текст, нажмите правой клавишей мыше на него и в выпадающем меню выбирете "Копировать");
- Откройте редактор блокнот (или аналогичный редактор без форматирования), нажав в на рабочем столе Пуск/Стандартные/Блокнот;
- Вставте скопированный на 1ом шаге текст в блокнот;
- Скопируйте текст из блокнота в буфер обмена;
- И только скопированный из блокнота текст вставляйте на сайт.
Теперь для корректной вставки текста из редактора Word появилсаь специальная кнопка в визуальном редакторе, но ее работа не всегда корректна.
- Откройте документ, текст которого хотите вставить в материал на сайте, в редакторе Word;
- Выделите необходимый фрагмент текста и нажмите "Копировать" (Ctrl+V).
- Перейдите на сайт в форму редактирования материала. В визуальном редакторе нажмите иконку "Вставка из Word".
- Вставте текст в открывшееся окно, выставите две галочки "Игнорировать определения гарнитуры", "Убрать определения стилей".
- Нажмите кнопку ОК.
Как мне найти домашнее задание?

Добрый вечер, Гимназисты!
Если вы не можете найти, где на нашем сайте расположено домашнее задание для вас,
то предлагаю вам проверить в следующих разделах:
- В разделе Учителя на странице конкретного учителя;
- В разделе Учебный процесс->Домашние задания;
Как прикрепить картинки или файлы к материалу?
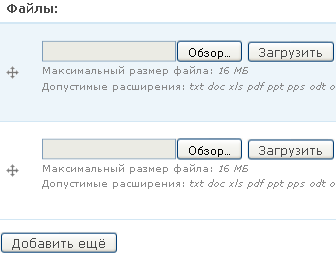
Многие объекты в Системе имеют возможность прикрепления нескольких файлов и картинок, содержащих необходимую информацию.
Для прикрепления картинки или файла необходимо в форме создания (редактирования) материала выполнить следующие действия:
- Нажать на кнопку "Обзор..."("Browse") и выбрать на локальном компьютере необходимый файл. В диалоге выбора файла нажать кнопку "Открыть"("Open"). В строке перед кнопкой "Обзор..." появится путь к файлу на диске;
- Нажать на кнопку "Загрузить"("Upload") около строки с путем к графическому файлу. Система загрузит и отобразит картинку и информацию о файле;
- Если Вы прикрепляете картинку, то необходимо заполнить поля:
- "Альтернативный текст"("Alternate text") - это текст, который отображается пользователю, если невозможно отобразить картинку;
- "Название картинки"("Title") - этот текст отображается в виде всплывающей подсказки при наведении пользователем курсора на картинку;
- Если Вы прикрепляете файл с информацией, то необходимо заполнить поле "Описание файла" ("Description");
- Для прикрепления еще одного файла нажмите кнопку "Добавить еще"("Add more") и повторите шаги с 1 по 4 для нового файла;
- Для удаления файла нажмите кнопку "Удалить"("Delete") около файла, который требуется удалить.
ВНИМАНИЕ!
- Существует ограничение на размер загружаемого файла. Текущее значение максимального размера файла указано под строкой, содержащей путь к файлу;
- В конкретном случае, загрузить можно только типы файлов, перечисленные под строкой с путем к файлу.
Как размещать рекламу проекта на сайте?

Часто возникает потребность разместить на сайте рекламные плакаты (копии плакатов, которые развешивают на стенах гиназии).
Вот какие действия необходимо выполнить, чтобы разместить рекламу на сайте (действия выполняет участник проекта):
- Создать рекламный плакат и сфотографировать его. Фотографирование выполняйте при хорошей освещенности, желательно повесить плакат напротив окна на стену и подсветить его лампами или софитами.
- Создайте Продукт проекта, где в виде файла с картинкой разместите фотографию рекламного плаката.
- Когда узнаете время показа рекламы и номер места, куда повесить плакат, создайте объект Реклама проекта и в качестве Рекламного продукта укажите Продукт проекта с фотографией плаката.
Как создать документ Google Docs для совместного доступа
С декабря 2011 года в Гимназии используется Электронный журнал РУЖЭЛЬ.
Данную инструкцию можно использовать для предоставления общего доступа к произвольным документам в службах Google.
Часто у учителей возникает необходимость создать и вести электронный журнал. Для решения данной задачи я предлагаю использовать службу Google Документы.
Подробнее со службами Google для нашего сайта читайте по данной ссылку в разделе Служба поддережки.,
Там описано как начать использовать службы Google, как создавать и редактировать документы.
Прошу Вас ознакомиться с данными инструкциями прежде чем создавать электронный журнал.
Ниже я опишу процесс создания и ведения такого журнала. Пример созданного журнала можно посмотреть по ссылке http://gym1505.ru/node/10802.
Обратите внимание на приложенные скриншоты, они помогут понять расположенную ниже инструкцию.
- Необходимо войти на сайт Гимназии со своим логином и паролем. Затем перейти в Личный кабинет и выбрать ссылку в списке служб Google "Документы";

- Если необходимо, можно переключить язык интерфейса на русский (см. Как переключить язык интерфейса на русский);
- В появившемся окне панели документов Google нажать кнопку "Создать" ("Create"), которая расположена под логотипом Гимназии, в раскрывшемся списке выбрать "По шаблону" ("From template") (см. картинки внизу);
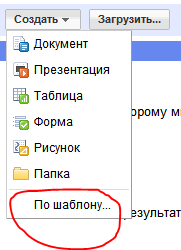
- Система отобразит перечень шаблонов, доступных для использования. Необходимо найти шаблон "Электронный журнал (версии 00)" и нажать кнопку "Использовать этот шаблон";
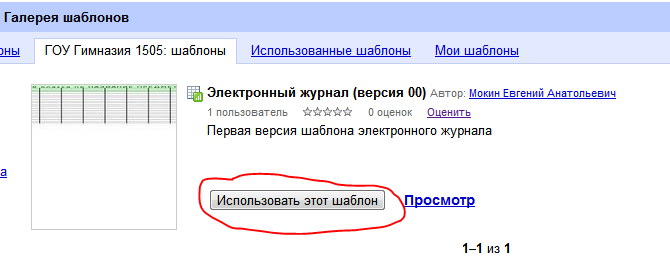
- Система отобразит новую таблицу с шаблоном электронного журнала, где необходимо указать предмет, преподавателя, учеников. Заполнить несколько столбцов с отметками.
ВНИМАНИЕ! Система автоматически сохраняет все изменения! Имя файла указано сверху, около надписи Google!;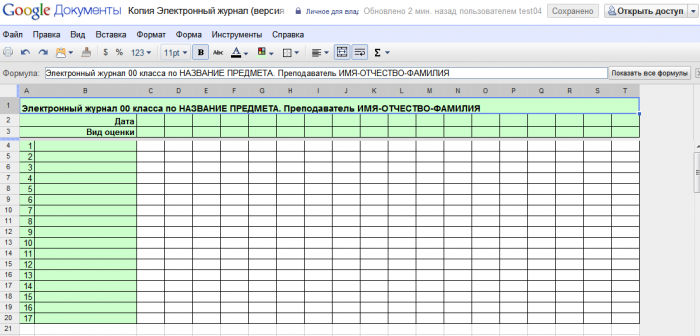
- Чтобы разместить журнал на своих страницах на сайте гимназии надо выполнить следующие действия:
- Создать Материал учебного процесса (Пункт меню Создать материал -> Материал учебного процесса);
- Заполнить все поля Материала учебного процесса, тип материала указать "Электронный журнал";
- Нажать ссылку под визуальным редактором поля Описание учебного материала "Отключить редактор" ("Disable Rich-text");
- Перейти обратно на страницу редактирования вашего нового журнала в службах Google, и нажать стрелочку около кнопки "Открыть общий доступ" ("Share"), в выпавшем меню выбрать "Опубликовать как веб страницу" ("Publish as Web Page");
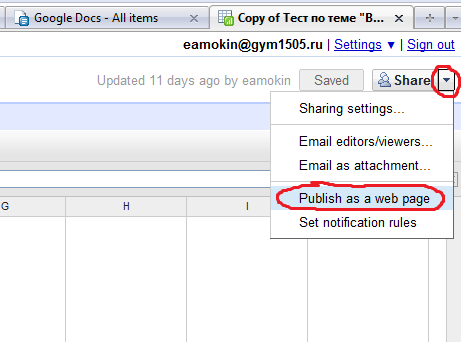
- В открывшемся окне указать какие листы будем публиковать (либо всю книгу целиком), нажать кнопку "Опубликовать" ("Start publishing");
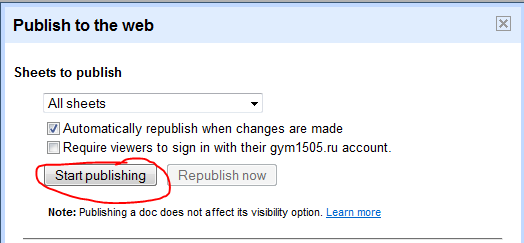
- Ниже в том же окне выбрать тип кода "Встраиваемый HTML" ("HTML to embed in a page") и скопировать код в буфер обмена (выделить, нажать правой клавишей мыши и ыбрать "Копировать");
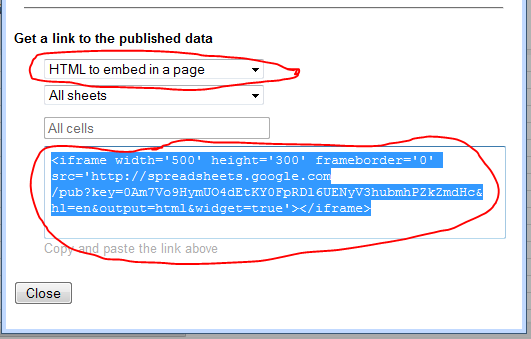
- Вернуться в форму создания Материала учебного процесса, вставить код в поле Описание учебного материала (с уже отключенным визуальным редактором);
- Для сохранения материала нажать кнопку "Сохранить" внизу формы.
- Теперь ваш журнал можно найти:
- в разделе "Учителя" на вашей личной странице в списке учебных материалов;
- в разделе "Учебный процесс" в подразделе "Учебные материалы".
Теперь Вы можете просто редактировать файл журнала в службе Google Docs.
А на сайте гимназии в созданном Материале учебного процесса оценки будут обновляться автоматически после ваших изменений в файле.
Как удалять материалы с сайта?
Добрый вечер, уважаемые пользователи!
Иногда у вас возникает вопрос, что делать с лишним проектом (исследованием, продуктом, задачей и пр.)?
Есть несколько советов:
- Если вы создали "лишнюю" задачу, продукт, источник информации, то у вас есть два варианта (в порядке приоритета):
- Вариант А. Можно отредактировать "лишний" материал, и сделать на его месте новый.
Например, вы создали "лишнюю" задачу, а у вас есть еще потребность добавлять новые задачи. Вмето добавления новой, отредактируйте старую задачу, поменяйте ей все атрибуты - название, ответственного, сроки и пр. И вот это уже новая задача, и ничего удалять не потребовалось; - Вариант Б. Если Вариант А не получается, пришлите в службу поддержки ссылку на материал, который надо удалить (такого вида "http://gym1505.ru/node/111"), с просьбой удалить объект;
- Вариант А. Можно отредактировать "лишний" материал, и сделать на его месте новый.
- Если вы создали лишний реферат или исследование, то есть вариант Б - пришлите в службу поддержки ссылку на материал, который надо удалить (такого вида "http://gym1505.ru/node/111"), с просьбой удалить объект;
Какие параметры файла изображения, которое можно прикрепить к странице сайта или новости?
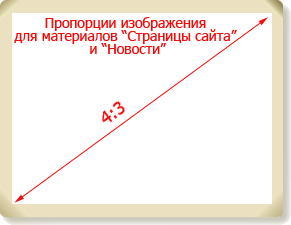
При работе с картинками на сайте Гимназии обратите внимание на следующие рекомендации и ограничения:
- Размер картинки в точках не более 3000*3000;
- Размер файла с картинкой не более 6 МГб;
- Вы можете не тратить на масштабирование картинок свое время, Сайт Гимназии автоматически преобразует картинки для отображения на разных страницах;
- Для корректного отображении после автоматического масштабирования рекомендуем использовать картинки с пропорциями 4:3 ( то есть размером, например, 640*480 точек или 1024*768);
- Количество картинок для материала типа Новость - 1шт;
- Количество картинок в материале типа Страница сайта - неограничено;
- Побробную пошаговую инструкцию по размещения картинок читайте в разделе: Служба поддержки > Описание сайта и Инструкции > Общие функции сайта (основные понятия, регистрация пользователей и пр.) › Как прикрепить картинку к материалам на сайте
Разделений Анонса материала и полной версии текста материала

Теперь для разделения анонса материала (teaser) и полного текста материала (full node) в визуальном редакторе появилась специальная кнопка, расположенная в конце панели инструментов визуального редактора.
Если явно не указана точка разделения анонса и полного текста, сайт Гимназии ставит границу по своему усмотрению примерно через 50 символов после начала текста.
Для указания точки разделения анонса и полного текста материала выполните следующие действия:
- Напишите текст материала;
- Поставте курсор на место разделения в тексте и нажмите кнопку "Разделить анонс и полный текст материала";
- Редактор отобразит специальный символ "break" в точке разщделения;
- Теперь Вы можете редактировать текст анонса, если поставите курсор выше символа "break", и редатировать остальной текст материала, если установить курсор ниже точки разделения;
- Чтобы удалить точку разделения выделите символ "break" и нажмите клавишу Del на клавиатуре.
Что делать c видеоматериалами?

Для размещения видеоматериалов пользуйтесь сервисом компании Google YouTube.com.
Загрузите свои ролики на YouTube.com, а при создании материалов на сайте (Продукты проекта, Страницы сайта, Записи в блоге учителей и пр.) вставляйте ссылки (URL) на ролики в youtube.com .
Основные особенности YouTube:
- Бесплатно для пользователей;
- Неограниченное время хранения видеоматериалов;
- Максимальная продолжительность ролика 10 минут;
- Поддержка видео высокого качества (HQ);
- Возможность пакетной (сразу несколько) загрузки файлов;